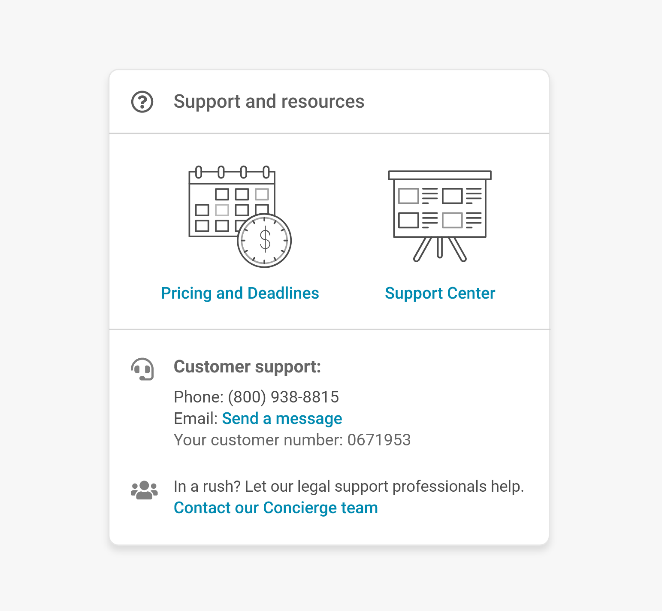The One Legal dashboard summarizes key information about your account and gives you quick access to your most frequent tasks. Get familiar with each of the dashboard widgets by reading our brief overview below.
For more information about our top main menu, please read our dedicated article on Navigating the main menu>>
Place an order
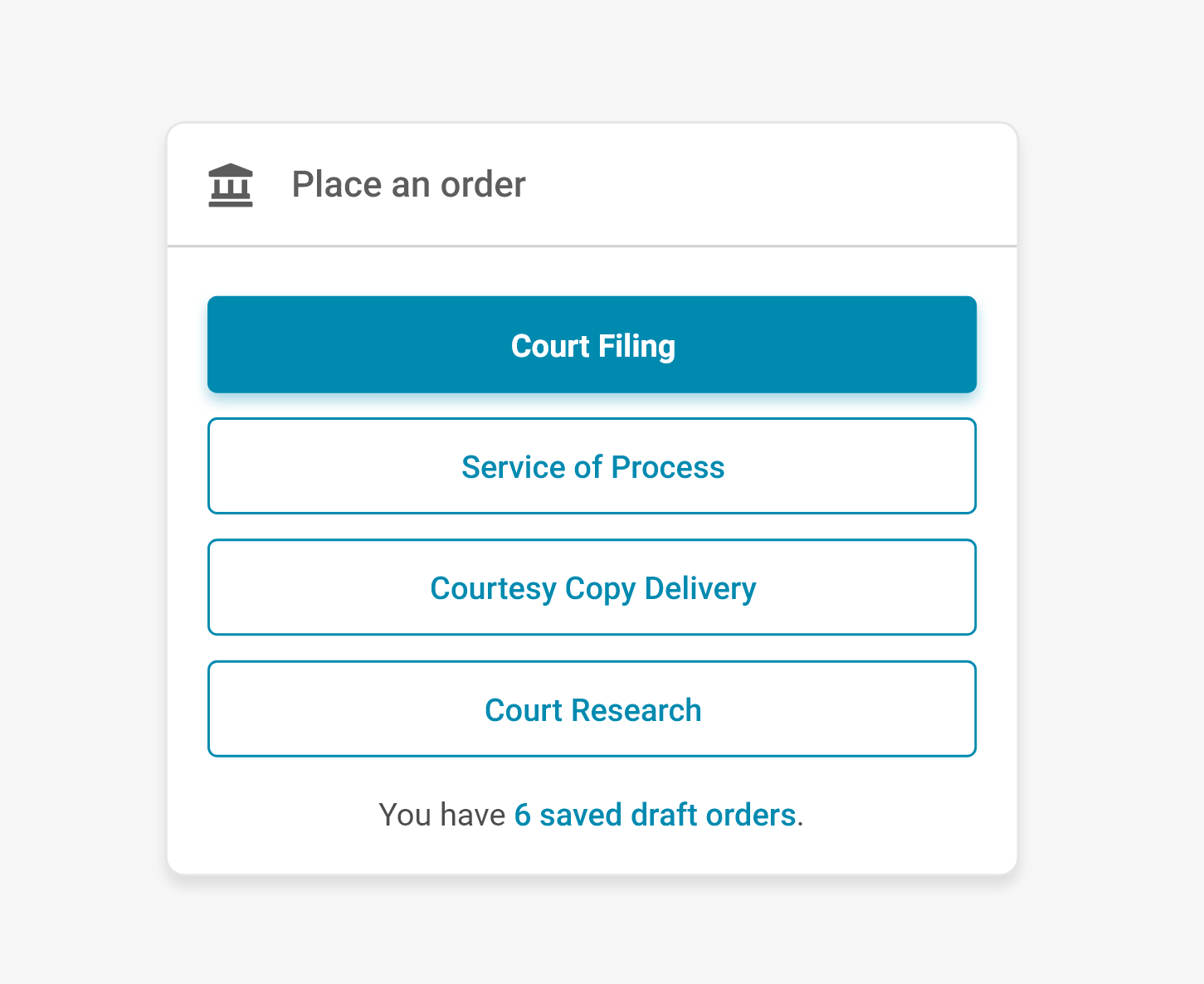
You can get started on any order right away by visiting the first widget in the top left corner. Choose the order type you’re looking for and continue on to the same One Legal order workflow you are accustomed to.
If you have draft orders saved, a link will appear at the bottom of this widget. Click on this link to see your drafts.
Orders
.png)
In this widget, you can see a list of your three most recent orders. The icon to the left of each order indicates the current status of the order.
If you don’t see the order you’re looking for, you can search for it in the search bar by entering an order number, case number, case name, or client billing code.
To see a complete list of all orders, click the View all orders link at the bottom of this widget.
Recent cases
.png)
This widget lists the three court cases you have most recently filed into or placed orders related to. You can quickly start an order associated with a case by clicking on the Place order button and choosing the order type. This pre-fills the case data and gets you started on your order more quickly.
(Orders available in the dropdown menu here will vary depending on case type. Available orders may include:
- Court Filing
- Service of Process
- Courtesy Copy Delivery
- Court Research
Depending on the court location, a particular order type may not be available, and therefore will not appear in the dropdown.
To see a complete list of all your cases, click the View all cases link at the bottom of this widget quickly.
Order status
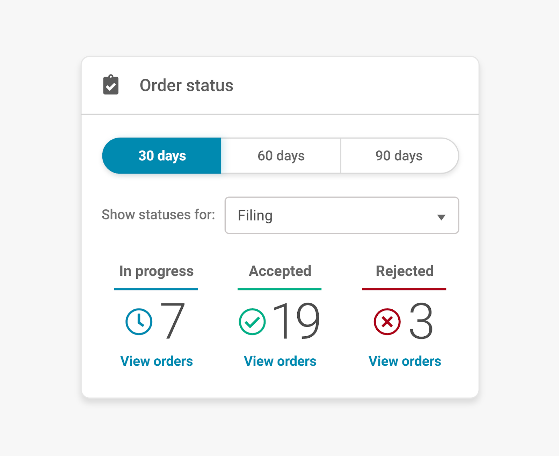
This widget shows the status of the orders you’ve placed over the past 30, 60, or 90 days.
You can change the information shown here by selecting a different type of order from the drop-down. The statuses shown will differ according to the order type:
Filing: In progress / Accepted / Rejected
Process Serve: In progress / Served / Serve Failed
Courtesy Copy: In progress / Complete
Click on the view orders link to see a listing of all orders in that status.
Support and resources
This widget contains links to some of our most popular resources and details about your account including:
- Pricing and deadline details
- Our Support Center
- Customer support contact info
- Your customer number for reference when contacting us
From the blog
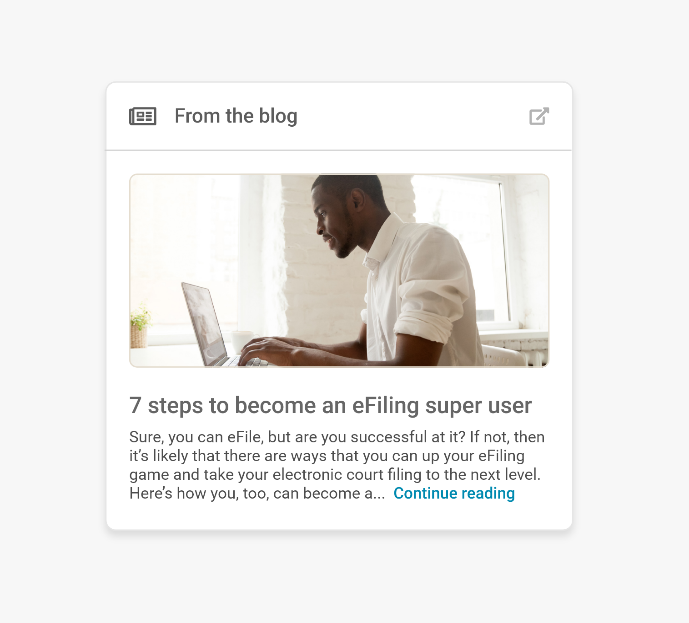
Catch up on the most recent posts from the One Legal blog. Click on the bottom link to continue reading the blog displayed, or click the arrow in the top right corner to visit the home page of the blog.
Main menu
Learn more about the main menu and how to navigate to other areas of your account. Read more>>
Video walkthrough
FAQs about the One Legal dashboard
Top questions and answers about the One Legal dashboard
Where is my customer number?
You can find your One Legal customer number in the Support and resources widget to the bottom right of the screen, or under the “Account” drop-down at the top of the page. 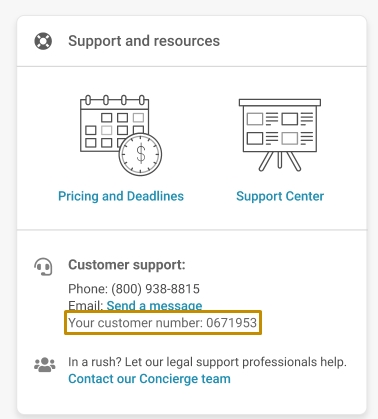
Where are my drafts?
If you have drafts saved, they will appear in a link at the bottom of the Place an order widget in the top left-hand corner. This will only appear if you have drafts saved.
How do I get to CaseLink?
If you have a CaseLink case in progress, you can access CaseLink by visiting the CaseLink site directly at: https://caselink.onelegal.com/Cases.
To request access to a case or to be removed from a case, please visit: https://www.onelegal.com/products/caselink/
Can I move the widgets around?
At this point, the widgets are static and cannot be moved around. However, this functionality may be added in the future, so let us know if that is something you would be interested in doing.