You can have an unlimited number of users on your One Legal account, each with unique permissions that control their access and capabilities within your account.
How do I manage users on my account?
Here's a brief video of how to Add, Delete, or Edit users.
Who is the administrator of my account?
You can see a full list of all firm contacts in the Manage Firm Contacts section of your account. In the Firm Contacts tab, you can sort users by Permission level by clicking on the column heading to easily see who is an Administrator.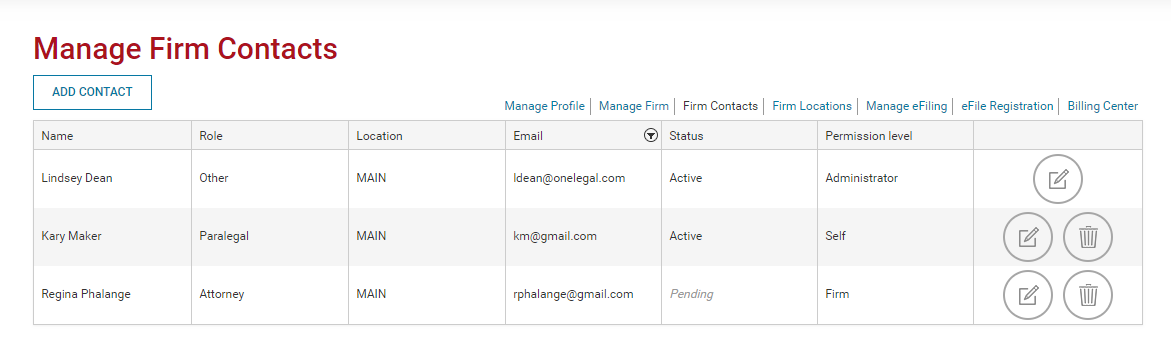
How do I add a user to my account?
Step 1: Visit the Manage Firm Contacts section of your account and click the Add Contact button. Enter the details of your new user including contact details, permissions level, and job role. You should see a confirmation message that the user was successfully added.
Select "Attorney" for the user's job role if you plan to select this user as the filing attorney when placing an order. You will be required to enter a Bar number and State of record.
Step 2: The user will then receive an email with an account verification link. They must click the link in that email to verify. They will be asked to create a password and then their registration will be complete.
Note: Attorneys must complete this final registration step before they will be available for selection as a filing attorney on your orders.
Why is the user still listed as "Pending?"
You'll know if a user has completed the registration process by looking at the Status column in the user list. If a user is still listed as Pending this means that they have yet to activate their account by clicking the link in their email invitation.
Need to resend the email invitation? Click the Edit user icon and select the Resend invitation button at the bottom.
How do I change a user's permissions?
A firm administrator can change a user's permissions level at any time. Visit the Manage Firm Contacts section of your account, click on the edit icon in the far right column. Once on an individual contact's screen, select one of the permission levels from the Permissions dropdown field, then save your changes.
Self allows users to view only the orders they have placed.
Firm allows users to view all orders on the account.
Administrator allows users to view all orders and manage firm account.
How do I delete or edit a user?
A firm administrator has the ability to delete or edit users on a firm's account.
To delete a user, visit the Manage Firm Contacts section of your account, then click on the Delete icon in the far right column to delete the user from your account. This will not affect any orders that this user has already placed, but will simply deny this individual further access to your account.
To make other changes to a user, click on the edit icon in the far right column. Once on an individual contact's screen, make the desired edits and save your changes.